En este artículo nuestro experto y ganador del reto de Predicción del Tráfico, Sergio Tejedor, nos explica en detalle cómo crear y desplegar una sencilla aplicación de reconocimiento de dígitos con Streamlit. Un auténtico tutorial práctico, en el que va a enseñarte cómo convertirte en un experto de la herramienta paso a paso ¿Aceptas el desafío?
Para que puedas moverte con más agilidad por este tutorial (que ya te avisamos que es más largo que de costumbre, porque buscamos que te sea de gran ayuda) estos son los contenidos por los que puedes bucear:
- Por qué usar Streamlit
- Un paseo por la aplicación
- Desarrolla una app paso a paso
- Desarrolla el script principal Aplicacion.py
- Desarrolla aplicación secundaria
- Desplegar la aplicación en Cloud
- Conclusiones finales
Conoce a Sergio Tejedor y su trayectoria
Mi nombre es Sergio Tejedor y soy un ingeniero industrial apasionado por el Machine Learning, la programación en Python y el desarrollo de aplicaciones. Actualmente soy director técnico de un grupo empresarial especializado en la laminación de perfiles en frío y fabricación de invernaderos industriales. Hace ya algo más de un año decidí dar el salto y ponerme a estudiar por mi cuenta programación.
Escogí Python como lenguaje por su suave curva de aprendizaje y por ser uno de los lenguajes más utilizados en la ciencia de datos y el Machine Learning. Al profundizar y descubrir la gran flexibilidad de este lenguaje de programación, de entre todas sus posibilidades, decidí centrarme en el campo del ML ya que es aquel que más sinergias podía tener con mi formación y profesión.¿Empezamos a aprender de los mejores? Te dejamos con este artículo-tutorial que Sergio ha preparado para ti, para que te conviertas en todo un experto en Streamlit:
Por qué Streamlit
Enseguida empecé a desarrollar aplicaciones y querer compartirlas con amigos. No tardé en descubrir el framework para Python Streamlit. Siempre había encontrado dificultades a la hora de desplegar aplicaciones (y las sigo encontrando) y es precisamente este uno de los puntos fuertes de esta librería. Streamlit permite crear y desplegar aplicaciones web dinámicas en las que poder compartir y visualizar tus proyectos de ciencia de datos utilizando únicamente Python y sin necesidad de conocimiento profundo de tecnologías web.
Mediante los widgets disponibles, se pueden cargar archivos, visualizar gráficos, dataframes y muchas cosas más. Además, tiene una comunidad creciente de usuarios y desarrolladores y una buena documentación con ejemplos ilustrativos.
Streamlit también tiene limitaciones en cuanto a capacidad y rendimiento. El tamaño máximo de la aplicación permitido es de 1Gb. Quizás no sea la mejor opción si lo que necesitas es desplegar un proyecto a gran escala. Sin embargo, te permite compartir en cuestión de horas una pequeña aplicación.
Un paseo por la aplicación Streamlit
Las posibilidades con Streamlit son casi ilimitadas pero hoy abordaremos el desarrollo de una aplicación de reconocimiento de dígitos. La aplicación está disponible aquí, por si quieres profundizar:
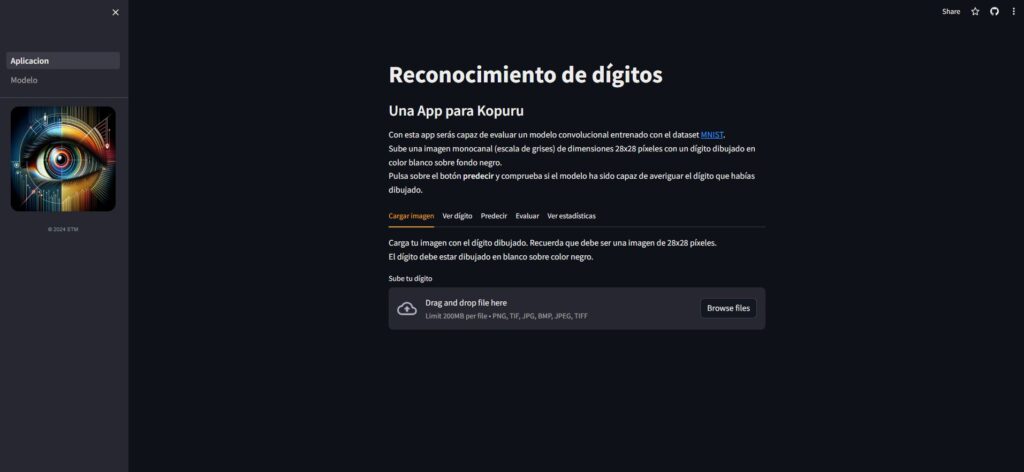
La aplicación ofrece además la posibilidad de evaluar las predicciones del modelo y mostrar una serie de estadísticas. En definitiva, creo que es un buen ejemplo de muchas de las posibilidades que ofrece Streamlit a la hora de diseñar una aplicación web.
A nivel de estructura, la aplicación cuenta con 2 páginas:
- La página principal, Aplicación, está organizada en 5 pestañas:
- Cargar imagen: En esta pestaña es donde el usuario podrá cargar su dígito
- Ver dígito: Aquí se mostrará una representación de la imagen del usuario
- Predecir: Mediante un botón se lanza la predicción del modelo que se mostrará más abajo
- Evaluar: En esta pestaña se evalúa el modelo contrastándolo con el dígito real que se pretendía dibujar y se da la posibilidad de guardar dicha evaluación
- Ver estadísticas: Con todas las evaluaciones guardadas se realizan algunas gráficas estadísticas
- La única página secundaria es Modelo. Tiene detalles del modelo entrenado. Al acceder a ella se muestran en forma de ‘stream’ las capas y parámetros del modelo.
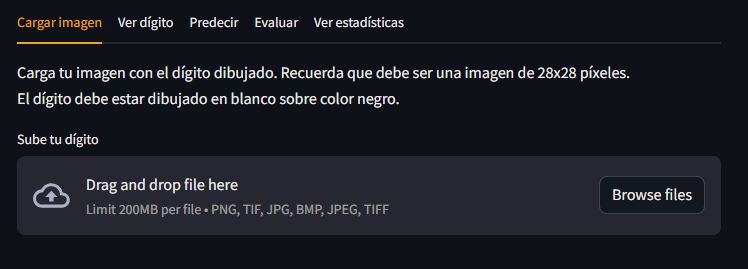
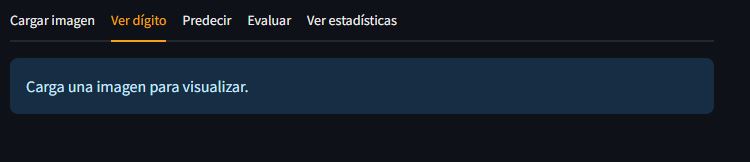

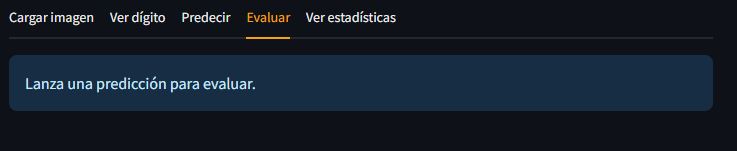

Desarrollo de la App paso a paso
Crea un nuevo proyecto en tu editor de código favorito. Personalmente uso Visual Studio Code para desarrollar mis aplicaciones ya que lo encuentro fácil de usar y muy personalizable. La gran cantidad de extensiones disponibles facilitan mucho el desarrollo del código. Además tiene git integrado en la interfaz.
Crearemos el script Aplicacion.py que recogerá el código de la página principal y la carpeta pages con el archivo 1_Modelo.py en su interior. Las aplicaciones multi-página en Streamlit se configuran de este modo: una página inicial o principal en la ruta raíz del proyecto y todas las páginas secundarias deberán ir dentro de una carpeta pages. Es recomendable nombrar los scripts de las páginas secundarias con los prefijos (1_xx, 2_xx, 3_xx) para que Streamlit pueda reconocerlos correctamente y mostrarlos en el orden correspondiente.
El siguiente paso es configurar un entorno virtual e instalar las dependencias necesarias. Para proyectos en los que utilizo algún tipo de modelo de Deep Learning con Tensorflow tengo un entorno virtual llamado tensorflow creado con Conda, con todos los paquetes necesarios. Puedes crear el entorno virtual usando Python en su versión 3.9 con el siguiente comando en la terminal:
$ conda create --name tensorflow python=3.9No olvides activar el entorno virtual:
$ conda activate tensorflowPara este proyecto concretamente instalaremos las siguientes dependencias:
$ pip install streamlit tensorflow numpy pandas Pillow matplotlibNecesitaremos tensorflow para lanzar el modelo predictivo ya que ha sido entrenado con Keras que es una extensión de tensorflow.
Con numpy construiremos el array para alimentar el modelo. Pandas nos ayudará a crear y manipular DataFrames en Streamlit y matplotlib a crear y visualizar gráficos. Finalmente Pillow es una librería para la manipulación de imágenes con Python y nos servirá para cargar la imagen del usuario.
Para realizar el despliegue de la aplicación una vez hayamos terminado su desarrollo, será necesario tener una cuenta en GitHub y aunque pueda hacerse al final, suele ser aconsejable iniciar git en el proyecto e ir guardando los avances de la aplicación en tu repositorio de GitHub.
Podemos iniciar git con el siguiente comando:
$ git initSe creará una carpeta .git en nuestro proyecto dónde el gestor de git irá almacenando toda la información.
Streamlit permite configurar algunos temas para toda la aplicación. Esto se realiza con un archivo config.toml que debe insertarse en una carpeta .streamlit en la rama principal de tu proyecto.
Algunas personalizaciones posibles son: el color del texto, los colores de fondo, colores de acento y tipo de letra:
[theme]
# backgroundColor="#EFF6EE"
# secondaryBackgroundColor="#aab0bd"
primaryColor="#f2a416"
base="dark" # o "light"
textColor="#EEEDEB"
font="sans serif"
Puedes experimentar con los colores y fuentes para crear tu propio estilo modificando los parámetros en el archivo config.toml.
Hasta ahora, esta es la jerarquía de archivos de nuestro proyecto:
Carpeta Principal del proyecto
├── .streamlit
│ └── config.toml
├── .git
├── pages
│ └── 1_Modelo.py
└── Aplicacion.py
Desarrollo del Script principal: Aplicacion.py
Es hora de empezar a picar el código de nuestro archivo principal: Aplicacion.py. Para ver el código completo de la aplicación comentado, puedes echar un vistazo a mi repositorio en github.
Casi siempre estructuro el script en varios bloques PEP8 para seguir las buenas prácticas en Python (Seguir la guía de buenas práctica de Python puede hacer tu código más legible y facilita el trabajo colaborativo):
- Importaciones, ordenadas de la siguiente manera:
- Librerías internas
- Librerías de terceros (*pip install*)
- Librerías o módulos de la aplicación
- Constantes usadas en el script
- Funciones auxiliares usadas en el script
- Función principal main
- Entry point de la app llamando a la función main:
if __name__ == '__main__':
main()
Para poder acceder a todas las funcionalidades necesitamos importar Streamlit con el alias st (esto es por convención). Aprovechamos también para importar el resto de librerías que vamos a ir necesitando:
import matplotlib.pyplot as plt
import numpy as np
import pandas as pd
from PIL import Image
Seguidamente escribiremos la función main y en ella configuraremos algunos parámetros de la aplicación como el título, el icono, el tipo de layout y la configuración inicial de la barra lateral.
st.set_page_config(
page_title="Reconocimiento de dígitos",
page_icon="👁️",
layout="centered",
initial_sidebar_state="auto",
)
Streamlit nos permite ir viendo el progreso de la aplicación en un servidor local de forma sencilla. Para ello simplemente debemos escribir lo siguiente en nuestra terminal:
$ streamlit run Aplicacion.pyCada vez que avancemos en el código y guardemos, streamlit actualizará la visualización.
Un detalle muy importante que debemos tener en cuenta siempre que diseñemos una aplicación con Streamlit es que en cada interacción del usuario con cualquier elemento de la aplicación, los scripts se ejecutarán de arriba a abajo siempre. Esto es fundamental tenerlo claro cuando implementemos nuestra lógica, sobre todo a la hora de asignar variables. No te preocupes, Streamlit pone a disposición de los desarrolladores unas variables de sesión que veremos más adelante.
Debería mostrarse una barra lateral con unas opciones seleccionables: Aplicación y Modelo.
Para agregar más elementos a la barra lateral podemos hacerlo con la notación with:
with st.sidebar:
# Todo lo que está en el interior
# del bloque 'with' aparecerá en la barra lateral.
Podemos agregar nuestra firma, una imagen o lo que nos plazca. Streamlit tiene varias posibilidades de escritura:
- st.markdown: permite agregar notación markdown y HTML si pasamos el argumento unsafe_allow_html.
- st.title
- st.header
- st.subheader
- st.caption : escribe texto en letra pequeña.
- st.code: escribe un bloque de código.
- st.text : escribe texto plano.
- st.latex : escribe texto formateado para expresiones matemáticas.
Podemos cargar una imagen de la misma manera, con la función st.image y especificando la ruta del archivo.
Una vez hayamos terminado con el título y la descripción de la aplicación, incorporaremos las diferentes pestañas tal y como hemos descrito en el apartado Descripción de la app.
Para agregar una pestaña, se sigue una lógica similar a la de la barra lateral. La función st.tabs requiere de una lista como argumento que representa el nombre de las etiquetas de las pestañas. La función devuelve una tupla de igual longitud que la lista de nombres pasados.
# Definimos las 5 tabs que tendrá nuestra app
tab_cargar_imagen, tab_ver_digito, tab_predecir, \
tab_evaluar, tab_estadisticas = st.tabs(['Cargar imagen', 'Ver dígito',
'Predecir', 'Evaluar', 'Ver estadísticas'])
Los objetos devueltos por la función st.tabs pueden usarse con la notación with para incorporar elementos dentro de cada pestaña:
with tab_cargar_imagen:
st.write('''Carga tu imagen con el dígito dibujado.
Recuerda que debe ser una imagen de 28x28 píxeles.<br>El dígito debe estar
dibujado en blanco sobre color negro.''', unsafe_allow_html=True)
Pestaña de cargar imagen
En esta primera pestaña vamos a dar la posibilidad al usuario de cargar una imagen. Realizaremos las siguientes etapas:
- Guardar la imagen del usuario en una variable
- Transformar la imagen en un array de numpy
- Verificar que la imagen cumpla los parámetros requeridos para pasarla por nuestro modelo
- Guardamos el nombre del archivo en sesión y mostramos mensaje de éxito
Para poder guardar el contenido de un archivo en una variable, Streamlit pone a nuestra disposición la función st.file_uploader. Al llamar a esta función, Streamlit mostrará el widget de carga de archivos en la web.
imagen_bruta = st.file_uploader(label='Sube tu dígito', type=["png","tif","jpg","bmp","jpeg"], on_change=reset_predictions)Esta función nos devuelve None si no hay ninguna imagen o un objeto de tipo UploadedFile. El resto de lógica dentro de esta pestaña solo deberá ejecutarse si el usuario ha cargado una imagen. Recuerda que cada interacción del usuario con la aplicación ejecuta todos los scripts de arriba a abajo por lo tanto deberemos asegurarnos de que la imagen esté cargada. Añadiremos un bloque condicional para agrupar el resto del código de esta pestaña:
if imagen_bruta is not None:
# TODO: Transformar en array
# TODO: Validar la imagen
# TODO: Si no es válida detener la ejecución de la aplicación
# TODO: Guardar nombre del archivo en sesión
# TODO: Mostrar mensaje de éxito.
Para transformar los datos de la imagen en un array primero tenemos que leer el contenido del objeto UploadedFile que nos lo devolverá en bytes. La librería Pillow es muy utilizada en Python para el tratamiento de imágenes. Su método open dentro del módulo Image nos permite abrir una imagen. Sin embargo, antes es necesario envolver los bytes devueltos por el objeto UploadedFile con la clase BytesIO para tratar dichos bytes como si de un archivo se tratara. El código queda así:
img_array = np.array(Image.open(BytesIO(imagen_bruta.read())))Leemos el contenido en bytes del objeto UploadedFile, lo envolvemos con la clase BytesIO y lo pasamos por Imagen.open. Esto nos devuelve un objeto Image que podemos transformar directamente en array de numpy.
Necesitaremos importar BytesIO de la librería io que viene incluida con Python. Un aspecto importante en el desarrollo de aplicaciones en las que vas a trabajar con inputs de los usuarios son las validaciones. Para que la aplicación no crashee es fundamental validar la información que el usuario nos envía y darle feedback. Si la imagen cargada por el usuario no pasa nuestras funciones de validación, es apropiado mostrar un mensaje de error al usuario indicándole cual es la causa del error y detener la aplicación, de lo contrario podríamos encontrarnos con múltiples fallos.
La función st.stop detiene la ejecución de la aplicación a partir de la línea en la que se encuentra, aunque también podemos volver a ejecutar la aplicación con la función st.rerun
if not valid_img:
st.error(error_msg)
st.stop() # Lo que viene después del stop no se ejecutará.
Para poder guardar información de manera persistente y que sobreviva a las interacciones del usuario con la aplicación, streamlit pone a nuestra disposición st.session_state. Es un diccionario (un objeto diccionario clásico de Python) de sesión en el que podemos escribir y extraer la información que queramos. Este diccionario no se reescribe cada vez que se ejecuta el código pero tampoco persiste entre sesiones (cuando volvemos a cargar la aplicación se reinicia). Si quisiéramos que la información fuera persistente entre sesiones tendríamos que almacenarla en una base de datos. Para nuestra aplicación de hoy, st.session_state será suficiente.
Suele ser de gran ayuda también mostrar el contenido de st.session_state a medida que se desarrolla la aplicación. Para ello puedes escribir lo siguiente al principio o final de tu script:
st.session_state
En nuestro caso guardaremos el nombre del archivo con la clave imagen_cargada_y_validada
# Si la imagen es válida guardamos en sesión el nombre del archivo y mostramos un mensaje de éxito
st.session_state['imagen_cargada_y_validada'] = imagen_bruta.name
# Este mensaje solo se mostrará si hay una imagen cargada y si la imagen está validada
st.success('Imagen cargada correctamente.')
Streamlit permite usar 4 tipos de mensaje de estado (que pueden incluir su icono en el mensaje):
- st.error : muestra el mensaje sobre fondo rojo.
- st.warning : muestra el mensaje sobre fondo amarillo.
- st.info : muestra el mensaje sobre fondo azul.
- st.success : muestra el mensaje sobre fondo verde.
Pestaña de Ver dígito
Una vez terminada la implementación de la primera pestaña podemos pasar a la segunda. En esta pestaña simplemente mostraremos la imagen cargada por el usuario para poder visualizar el dígito. Streamlit incorpora funciones propias para visualizar varios tipos de gráficos y además también ofrece la posibilidad de visualizar gráficos realizados con matplotlib. Los gráficos propios de streamlit son interactivos mientras que aquellos realizados con librerías como matplotlib se visualizan como imágenes.
Mostraremos el dígito del usuario con el siguiente código:
with tab_ver_digito:
# Verificamos que tengamos una imagen cargada y validada en sesión
if nombre_archivo:=st.session_state.get('imagen_cargada_y_validada'):
fig, ax = plt.subplots(figsize=(5, 2))
ax.imshow(img_array, cmap="gray")
ax.axis('off')
ax.set_title(nombre_archivo, fontsize=5)
st.pyplot(fig)
else:
st.info('Carga una imagen para visualizar.')
De nuevo, es importante tener en cuenta que cada interacción del usuario con los elementos de la aplicación hará que se ejecute todo el código. Por ello, para evitar errores, verificamos primero que exista una imagen cargada y haya sido validada. Comprobamos si en sesión existe el campo imagen_cargada_y_validada que hemos guardado previamente en la pestaña anterior tras realizar las validaciones. De ser así, mostramos el gráfico. Para visualizar un gráfico de matplotlib en streamlit basta con pasarle el objeto Figure devuelto por subplots a la función st.pyplot().
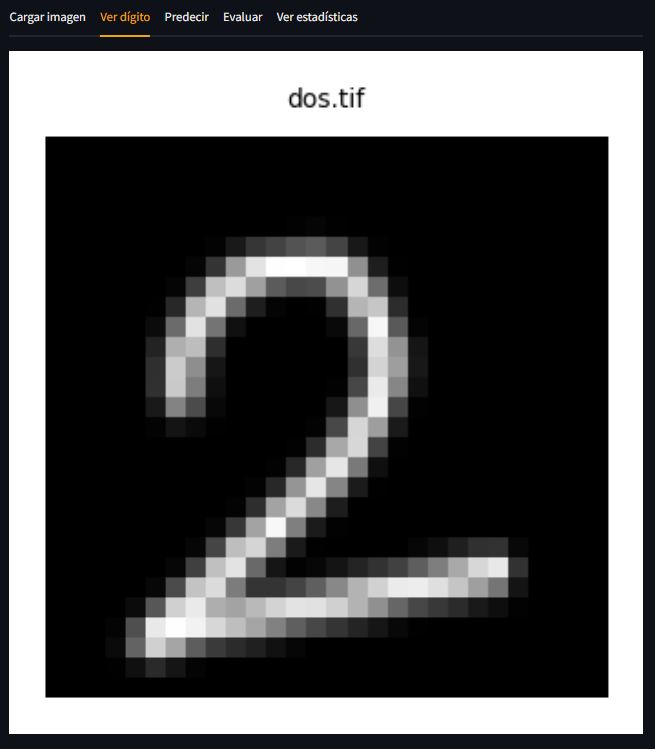
Pestaña Predecir
Dentro de la pestaña predecir es dónde se ejecutará el modelo pre-entrenado con la imagen cargada por el usuario. El flujo de información que seguiremos con el código es el siguiente:
- En primer lugar comprobamos si ya se ha lanzado una predicción. Para ello usaremos la misma técnica que en la pestaña precedente; comprobamos si existe una determinada clave en el diccionario de sesión st.session_state.
- Si se ha lanzado ya una predicción (es decir existe la clave buscada), simplemente la mostramos en la aplicación junto a la confianza de la predicción.
- Si no existe ninguna predicción previa:
- Comprobamos si existe una imagen cargada y validada, de la misma manera que en la pestaña anterior.
- Si existe, mostramos un botón para lanzar una predicción. Al pulsar sobre el botón:
- Procesamos la imagen para alimentar al modelo
- Lanzamos predicción del modelo y retornamos el dígito predicho y la confianza de la predicción.
- Mostramos el dígito y la confianza. Si la confianza es inferior al 70% se mostrará en rojo.
- Guardamos en sesión bajo la clave ultima_prediccion el dígito, la confianza y el nombre del archivo.
- Si no existe una imagen validada mostramos un mensaje al usuario.
Streamlit ofrece un formato para mostrar métricas con la función st.metric. Esta función muestra una columna con 3 valores: la etiqueta, un valor en letra grande y un incremento en rojo (negativo) o verde (positivo).
if (last_pred:=st.session_state.get('ultima_prediccion')) is not None:
pred = last_pred['pred']
conf = last_pred['conf']
st.metric('Predicción del modelo', value=pred, delta=f"{'-' if conf < 0.7 else ''}{conf:.2%}")
En esta aplicación he decidido arbitrariamente poner en negativo aquellas confianzas inferiores al 70%.
Para mostrar un botón en Streamlit solo tenemos que llamar a la función st.button con una etiqueta como argumento obligatorio que será el texto mostrado por el botón. Esta función devuelve True cuando el botón es pulsado por el usuario, en caso contrario devuelve False. En el código recogemos la salida del botón en la variable predecir.
if nombre_imagen:=st.session_state.get('imagen_cargada_y_validada'):
# Mostramos el botón
predecir = st.button(f'Predecir "{nombre_imagen}"')
# Si el usuario pulsa el botón
if predecir:
# Procesamos la imagen
img_processed = process_image(img_array)
# Lanzamos las predicciones
with st.spinner(text='Prediciendo dígito...'):
try:
# La función predict nos devuelve el dígito y la confianza
pred, conf = predict(img_processed)
# Esperamos 1 segundo para mostrar el spinner
time.sleep(1)
except Exception as exc:
# En caso de que algo haya ido mal paramos la ejecución de la aplicación
st.error(f'Se ha producido un error al predecir: {exc}')
st.stop()
# Si la confianza es menor del 70% ponemos un signo menos para que streamlit lo muestre
# en color rojo
st.metric('Predicción del modelo', value=pred, delta=f"{'-' if conf < 0.7 else ''}{conf:.2%}")
# Guardamos en sesión
st.session_state['ultima_prediccion'] = {
'pred': int(pred),
'conf': conf,
'archivo': nombre_imagen,
}Para mejorar la experiencia del usuario con el manejo de la aplicación podemos añadir un spinner que proporciona un feedback visual mostrando un mensaje de ejecución mientras se está ejecutando un determinado bloque de código. Para usar un spinner tenemos que utilizar la función st.spinner como un gestor de contexto, con la notación with. Mientras se esté ejecutando el interior del bloque with se mostrará el spinner.
Para poder utilizar el modelo en la aplicación es necesario seguir los siguientes pasos:
- Entrenar un modelo convolucional en otra plataforma y guardar sus weights (coeficientes) en disco. El modelo ha sido entrenado con el dataset MNIST y la librerías Keras.
- Crear una función que devuelva un modelo con la misma arquitectura que el modelo entrenado.
- Crear una función que cargue los weights al modelo y lo devuelva. Todos los scripts y objetos que guardan relación con el modelo se han implementado dentro de la carpeta models.
Carpeta Principal
├── models
│ ├── __init__.py
│ ├── convnet_mnist_104k_weights.h5
│ └── convnet_model.py
No olvides añadir el archivo __init__.py para que Python reconozca la carpeta models como un paquete y las importaciones de módulos y funciones se realicen correctamente.
En este punto es especialmente relevante destacar una característica de Streamlit para mejorar el rendimiento de las aplicaciones. Como ya hemos visto Streamlit ejecuta una y otra vez los scripts lo cual puede traducirse en un tiempos de espera largos si las funciones realizan tareas pesadas. Para solucionar este contratiempo, Streamlit permite usar caching mediante 2 funciones:
- st.cache_data : guarda información dentro de la sesión. Es la forma indicada cuando queremos guardar en caché serializables como str, int, float, DataFrame, list etc.
- st.cache_resource : guarda información entre sesiones y usuarios. Es la forma indicada de almacenar modelos de ML o conexiones a bases de datos.
Para nuestra aplicación, queremos evitar que en cada ejecución se cree el modelo y se carguen sus coeficientes. Podemos utilizar la función st.cache_resource como decorador de la función que carga el modelo:
@st.cache_resource()
def load_model() -> keras.Model:
"""Devuelve el modelo con los weights cargados.
Returns
-------
keras.Model
El modelo con los coeficientes integrados.
"""
# Construimos el modelo
model = build_model()
# Ruta a los weights del modelo
weights = MODEL_PATH / 'convnet_mnist_104k_weights.h5'
# Cargamos los weights
model.load_weights(weights, by_name=True)
return model
De esta manera el modelo estará disponible entre sesiones y usuarios.
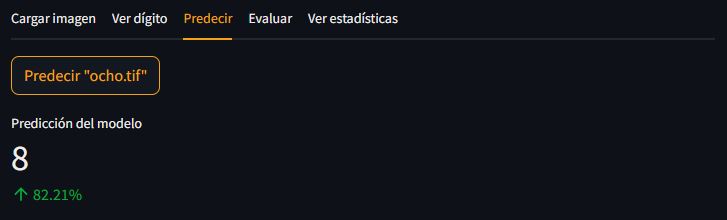
Pestaña Evaluar
En esta pestaña daremos la oportunidad al usuario de decirle al modelo si ha acertado o no. También implementaremos la opción de guardar las evaluaciones para realizar estadísticas en la pestaña siguiente. El flujo de información será el siguiente:
- Verificamos si hay una predicción guardada en sesión.
- Si la hay, mostramos un widget para que el usuario introduzca el dígito dibujado.
- Mostramos el botón de guardar evaluación.
- Al pulsar sobre el botón de guardar:
- Comprobamos que el nombre de archivo no se haya guardado previamente (para evitar guardar la misma evaluación más de una vez).
- Añadimos a la clave ultima_prediccion el dígito real introducido por el usuario y la fecha.
- Añadimos el diccionario ultima_prediccion a una lista en sesión con la clave historial.
- Mostramos mensaje de éxito.
La función st.number_input nos permite recoger un input numérico del usuario. Se le pueden pasar como argumentos el mínimo y el máximo. En nuestro caso el valor mínimo posible es el 0 y el máximo es el 9.
digit = st.number_input('Marca el dígito que habías dibujado', min_value=0, max_value=9)Otra opción que ofrece Streamlit para recoger un input numérico es el st.slider. Funciona de manera similar a st.number_input. La clave historial es una lista en sesión que irá almacenando los diccionarios ultima_prediccion con la predicción, la confianza, el nombre del archivo, el dígito real y la fecha y hora cuando se pulsa el botón guardar predicción.
# Verificamos si hay una predicción lanzada y guardada en sesión
if (last_pred:=st.session_state.get('ultima_prediccion')) is not None:
...
# Si se pulsa el botón
if guardar_pred:
# Comprobamos que no hayamos guardado ya en sesión para no falsear las estadísticas
if not pred_already_saved(last_pred['archivo']):
# Añadimos a ultima_prediccion la evaluación del usuario
last_pred['real'] = digit
# Añadimos la hora
last_pred['fecha'] = get_timestamp(DAY_HOUR_FORMAT)
# Añadimos los valores al historial
st.session_state['historial'].append(last_pred)
# Mostramos mensaje de éxito
st.success('Evaluación guardada correctamente.')
Sin embargo, al realizar la operación append la primera vez, la clave historial no existe en sesión y por lo tanto nos daría un error. Por ello es importante inicializar al principio de la función main aquellas claves en sesión que van a ser manipuladas durante la ejecución. De esta manera, cada vez que se ejecuta el script, si la clave historial no existe en sesión, se crea con una lista vacía:
# Inicializamos variables de sesión para llevar un registro de las predicciones
if st.session_state.get('historial') is None:
st.session_state['historial'] = []
# Flag para saber si tenemos una imagen cargada y validada
st.session_state['imagen_cargada_y_validada'] = False
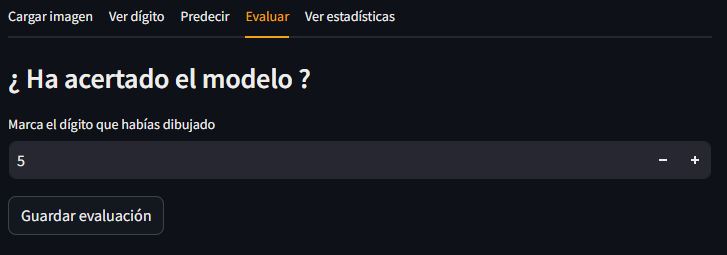
Pestaña Estadísticas
En la pestaña estadísticas podemos mostrar todas las gráficas y métricas que se nos ocurran. Utilizaremos las evaluaciones guardadas en la clave historial de sesión para construir algunas gráficas.
Con la función st.dataframe podemos visualizar dataframes de pandas en Streamlit. Tras verificar que la clave historial en sesión no esté vacía, creamos un dataframe y lo visualizamos en la aplicación:
with tab_estadisticas:
# Comprobamos que haya historial guardado en sesión
if st.session_state.get('historial'):
# Creamos un dataframe con el historial guardado en sesión
df = pd.DataFrame(st.session_state.get('historial'))
# Sacamos los aciertos comparando la variable pred y real
df['acierto'] = df['pred'] == df['real']
...
# Mostramos el dataframe
st.dataframe(df, use_container_width=True, hide_index=True, column_order=['archivo', 'pred', 'conf', 'real', 'fecha'])
Streamlit lo mostrará de esta manera:
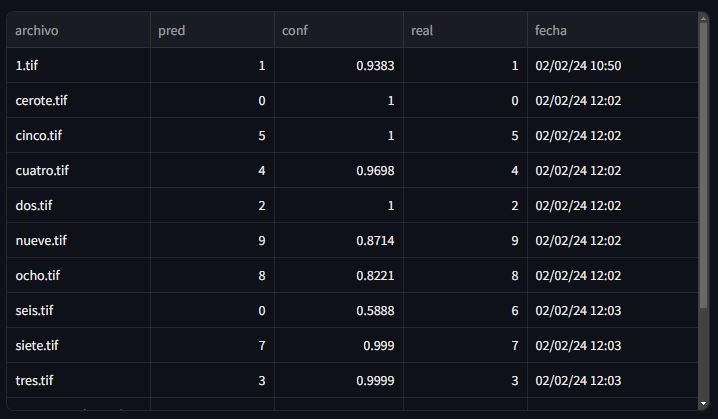
Podemos incluso manipular el dataframe agregándole una nueva variable acierto que compare si la predicción del modelo es igual al dígito real.
Como ya hemos comentado en la pestaña Ver dígitos, Streamlit ofrece la posibilidad de visualizar gráficos interactivos sencillos. Podemos por ejemplo mostrar un gráfico de líneas que represente la evolución de las confianzas en el eje del tiempo:
# Gráfico de evolución de confianzas
st.line_chart(df, x='fecha', y='conf')
Las posibilidades que ofrece Streamlit a nivel gráfico son muy diversas. Para explorar todas las posibilidades aconsejo leer la documentación en su apartado chart elements. Una de ellas puede ser contrastar en un gráfico de barras el número de predicciones de cada dígito frente a su porcentaje de aciertos (Otra opción interesante podría ser graficar la matriz de confusión de las evaluaciones realizadas en sesión):
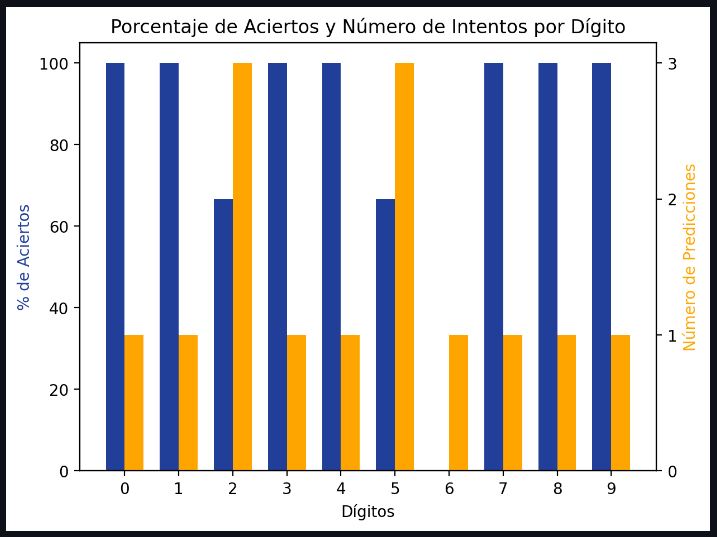
Página Secundaria. 1_Modelo.py
En esta página secundaria podemos mostrar algún detalle del modelo como por ejemplo una muestra del dataset de entrenamiento y el detalle de la arquitectura.
En esta página se mostrará todo el código del script 1_Modelo.py incluido en la carpeta pages.
Para hacer el efecto de Stream, mediante el cual van apareciendo las letras una a una, utilizamos la función st.empty. Cuando se emplea con la notación with, todo lo que se escriba dentro del bloque será sobrescrito. Para ello iteramos sobre todos los caracteres del detalle del modelo y vamos sobrescribiendo las frases aumentando un carácter cada vez. Podemos regular la velocidad de aparición con la función time.sleep.
def stream_model_info() -> None:
"""Streamea la información del modelo"""
# Creamos el contenedor empty
stream_container = st.empty()
with stream_container:
# Iteramos sobre cada caracter del resumen del modelo
output = ""
for letter in get_model_summary():
# Acumulamos caracter a caracter
output += letter
# Mostramos el output
st.code(output)
# Esperamos para regular la velocidad de aparición
time.sleep(0.01)
Para evitar que se le haga pesado al usuario, “streameamos” la información solo 1 vez por sesión. Para ello nos valemos de una flag que guardamos en sesión. Dentro de la función main escribimos lo siguiente:
if st.session_state.get('session_flag') is None:
# Es la primera vez que entramos en la página modelo
# asi que streameamos la info del modelo
stream_model_info()
# Cambiamos la flag a True
st.session_state['session_flag'] = True
else:
# No es la primera vez que entramos asi que
# mostramos todo directamente
print_model_info()
Despliegue de la App
La jerarquía de archivos del proyecto debería ser algo similar a esto:
Carpeta Principal del proyecto
├── .streamlit
│ └── config.toml
├── .git
├── pages
│ └── 1_Modelo.py
├── models
│ ├── __init__.py
│ ├── convnet_mnist_104k_weights.h5
│ └── convnet_model.py
└── Aplicacion.py
Una vez hayamos revisado el código y estemos satisfechos con el resultado general de la aplicación en local, es hora de desplegarla en Streamlit Community Cloud. Streamlit nos permite desplegar un número ilimitado de aplicaciones de forma pública. Saca el código de un repositorio de GitHub y lo despliega en sus servidores. El proceso de despliegue es realmente muy sencillo y rápido. Solo necesitaremos tener una cuenta en Streamlit Community Cloud y Github.
Hecho esto, tenemos que indicar a las máquinas de Streamlit qué dependencias tienen que instalar para correr la aplicación. Esto se hace creando el fichero requirements.txt y escribiendo las librerías que hemos tenido que instalar en nuestro entorno virtual:
streamlit
tensorflow
numpy
pandas
Pillow
matplotlib
Con un poco de código de terminal, podemos exportar del entorno virtual de conda las dependecias directamente a un archivo requirements.txt:
$ conda list -e | grep -v "^#" | awk -F'=' '{print $1 "==" $2}' > requirements.txtPara proyectos complejos con muchas dependencias esto puede ser de utilidad, sin embargo para un proyecto sencillo no es recomendable. Si aún no habías creado un nuevo repositorio en Github es hora de hacerlo. Ve a la pestaña repositories en tu cuenta y pincha sobre New. Agrega un nombre y pulsa create repository. Si has ido haciendo commits a medida que desarrollabas el proyecto solo te quedará asociar tu rama local con tu rama remota:
git add .
git commit -m "desplegando la app"
git remote add origin git@github.com:<tu_usuario>/<nombre_de_tu_repo>.git
git push -u origin main
Si por el contrario aún no habías iniciado GIT, deberás escribir en consola todos los comandos que te proporciona GitHub en la ayuda tras pulsar sobre New:
echo "# <nombre_de_tu_repo>" >> README.md # para crear un archivo README.md
git init # Iniciar un repositorio en local
git add . # Añadir todos los archivos al área de stage
git commit -m "first commit" # Realizar una 'diapositiva' del proyecto
git branch -M main # Opcional para renombrar la rama master a main (por convenio)
git remote add origin git@github.com:<tu_usuario>/<nombre_de_tu_repo>.git # Añadir la rama remota
git push -u origin main # Sincronizar las ramas remota y local
Ya solo queda la parte de Streamlit Community Cloud. Ve a tu cuenta y selecciona New App.
- Selecciona el repositorio que acabas de crear, el archivo principal de tu aplicación y dale un nombre al subdominio.
- Puedes configurar la versión de Python y algunas variables de entorno en la sección Advanced settings.
- Una vez pulsado sobre Deploy, la aplicación empezará a desplegarse. Puedes ver el avance en los logs del menú lateral.
- Tras unos minutos y si todo ha ido bien, la aplicación estará lista para ser utilizada.
Si has tenido algún error suele deberse a problemas al instalar las dependencias. Puedes consultar la documentación. Las aplicaciones desplegadas en el cloud de Streamlit se desactivan tras un tiempo de inactividad de entre 2 y 3 días. Si la aplicación no ha recibido tránsito, los servidores apagan la aplicación y tocará volver a levantarla. Para ello simplemente pincha sobre el botón y la aplicación volverá a lanzarse.
Conclusiones
Al finalizar este recorrido por el desarrollo y despliegue de una aplicación de reconocimiento de dígitos con Streamlit, hemos cubierto desde los aspectos más básicos de configuración y estructuración de nuestro proyecto, hasta la implementación de funcionalidades complejas y el despliegue en la nube. Este proceso no solo nos ha permitido apreciar la versatilidad y potencia de Streamlit como herramienta para el desarrollo rápido de aplicaciones web, sino que también nos ha ofrecido una ventana al fascinante mundo del ML y cómo puede ser accesible para desarrolladores de todos los niveles.
Streamlit destaca por su simplicidad y eficiencia, permitiendo a los desarrolladores centrarse en la lógica de sus aplicaciones sin preocuparse excesivamente por los detalles de la implementación web. La capacidad de transformar scripts de Python en aplicaciones web interactivas con mínimos esfuerzos es, sin duda, su mayor atractivo.
La aplicación desarrollada demuestra cómo Streamlit facilita la integración de modelos de ML, permitiendo la interacción en tiempo real con el usuario final. Esto abre un abanico de posibilidades para la presentación de proyectos de ciencia de datos y la creación de herramientas educativas o de investigación.
Su integración directa con GitHub y su plataforma de Cloud Community simplifica enormemente el proceso de despliegue. Esto elimina barreras significativas para compartir y validar proyectos con una amplia audiencia, promoviendo así una cultura de colaboración y aprendizaje continuo.
Este tutorial no solo ha sido un ejercicio técnico sino también una invitación a explorar nuevas formas de aplicar nuestros conocimientos de programación y Machine Learning. La accesibilidad de herramientas como Streamlit está democratizando la tecnología, permitiendo que más personas contribuyan al campo de la ciencia de datos y la inteligencia artificial con proyectos innovadores y creativos.
Animamos a los lectores a no solo seguir este tutorial, sino a experimentar, modificar y mejorar la aplicación presentada. El aprendizaje práctico, acompañado de la curiosidad y la experimentación, es fundamental para el crecimiento profesional y personal en el campo tecnológico.
En última instancia, el objetivo de este artículo es servir como punto de partida para que explores las posibilidades ilimitadas que Streamlit puede ofrecerte. Ya sea para fines educativos, profesionales o simplemente por el placer de crear algo nuevo, esperamos que este viaje haya encendido una chispa de inspiración para tus futuros proyectos.
